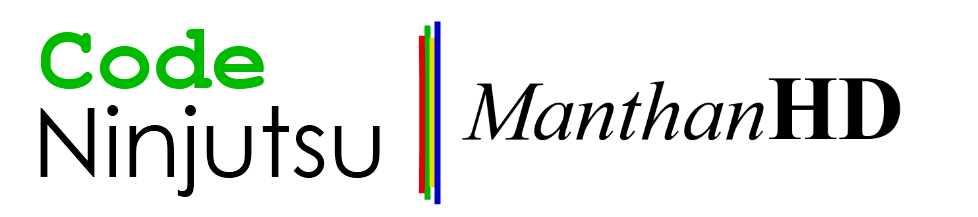Close eclipse completely. Now fire up terminal or command prompt or whatever and navigate to your home directory. In my case it is
'/Users/manthan/' directory.Now cd into
.eclipse/org.eclipse.equinox.security directory.
cd .eclipse/org.eclipse.equinox.security
If you list files, you should see a file called secure_storage in it. Rename that to
secure_storage.old or something like that. You can delete it if you want but I prefer to rename things, make sure it works and then delete the renamed file.
mv secure_storage secure_storage.old
Now making sure that the
secure_storage file has been renamed successfully, open eclipse and now try saving your credentials. It should ask for your key store master password and other stuff.
That's it! You're done.